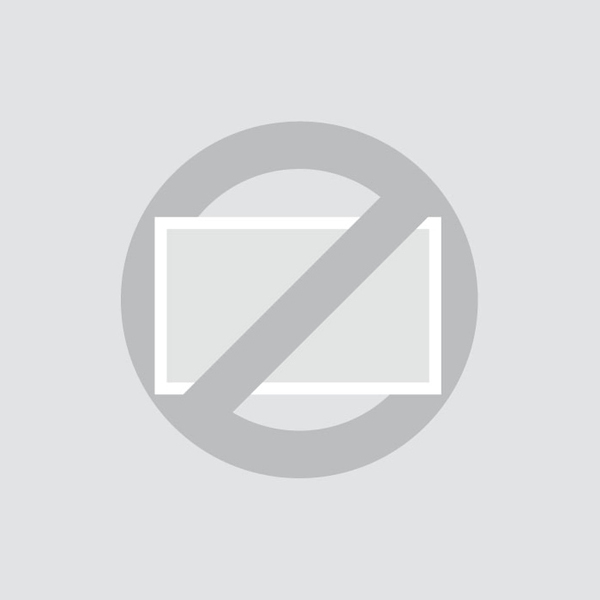Touchscreen support
No fullscreen image
If your video source provides the touchscreen with a signal in its native resolution, the image is automatically displayed in full screen. If you are not seeing a full screen image on your touchscreen, the resolution can often be adjusted in the operating system settings of the video source. If it is not possible to adjust the resolution of the video source, the image can be scaled or stretched using the aspect ratio settings.
Change screen resolution in Windows settings:
- Right-click an empty area on the desktop and click Display Settings.
- If you have more than one touchscreen connected to your computer, then select the touchscreen whose screen resolution you want to change.
- In the Display Resolution drop-down menu, choose a screen resolution to use for the selected touchscreen.
- You are given 15 seconds to choose Keep Changes or Revert before the previous settings are automatically restored.
Change screen resolution in macOS:
- Click on the Mac Apple menu.
- Open the System Preferences.
- Click Displays.
- Click Display.
- Hold down the Option key.
- Click Scaled and select the desired resolution for the second touchscreen.
Change the aspect ratio by the on screen display menu:
If it is not possible to adjust the resolution of your video source, the image can be scaled or stretched using the aspect ratio setting in the touchscreen. However, this may result in a stretched and/or out of focus image.
- On the remote control click on Menu.
- Press the right key and scroll to the General submenu.
- Press the down key, scroll to Aspect ratio and press OK on the remote control.
- Select the desired aspect ration and press OK on the remote control to confirm your selection.